Boxplot voor Excel 2013 en ouder.
In de versies Excel 2013 en ouder is geen "Boxplot" functie aanwezig. Wil je toch een boxplot maken dan kan dit, maar moet je stap voor stap de delen van de boxplot zelf opbouwen.
In onderstaand voorbeeld wordt dit voorgedaan voor een boxplot die de leeftijd verdeling per opleiding laat zien (wil je een Boxplot maken met maar één staaf of een ander aantal staven dan gaan onderstaande stappen vergelijkbaar). Uiteindelijk zal het Boxplot er als volgt uitzien.
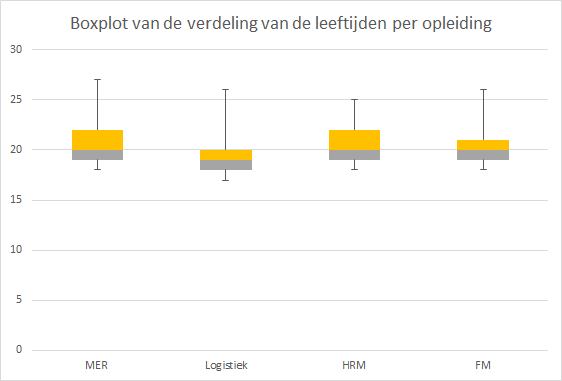
De eerste stap is het kopiëren van de kolommen opleiding en leeftijd naar een nieuw werkblad.
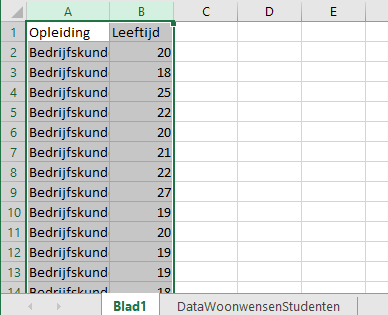
De volgende stap is het berekenen van waarden als minimum, eerste kwartiel, mediaan, derde kwartiel en maximum.
Voeg deze teksten als volgt toe aan je werkblad.
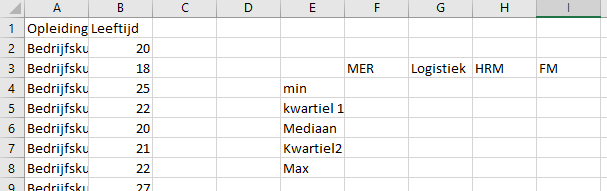
Excel heeft functies aparte voor het berekenen van Min en Max, maar het bereken kan ook met de "Kwartiel" functie. De Syntax van de kwartiel functie is: KWARTIEL(matrix;kwartiel)
waarbij matrix een gebied is en kwartiel een nummer van 0 t/m 4. 0 is het minimum en 4 is het maximum. De kwartiel functie is hier makkelijker om te gebruiken i.v.m. het kopiëren.
Voer de volgende formules in:
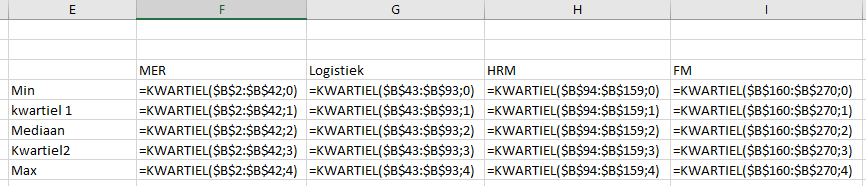
De gebieden corresponderen met de leeftijden van de betreffende studenten van die opleiding (b.v. $B$2:$B$42 zijn de leeftijden van de MER studenten).
De volgende stap is een gestapeld kolomdiagram maken waarbij de hoogte van de onderste kolom de waarde van het minimum is, de hoogte van de kolom die erop staat het eerste kwartiel, de volgende de mediaan, de volgende het derde kwartiel. Deze komt er als volgt uit te zien.
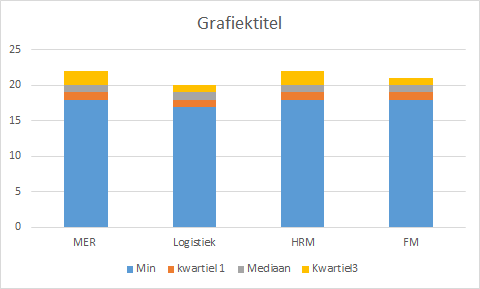
De hoogte van de eerste staaf is het minimum, de hoogte van de staaf daarop is het eerste kwartiel - het minimum, de volgende hoogte de mediaan - het eerste kwartiel enz. We kunnen dit realiseren door onder de rekentabel van het minimum, max, kwartielen en mediaan de volgende verschil tabel te plaatsen.
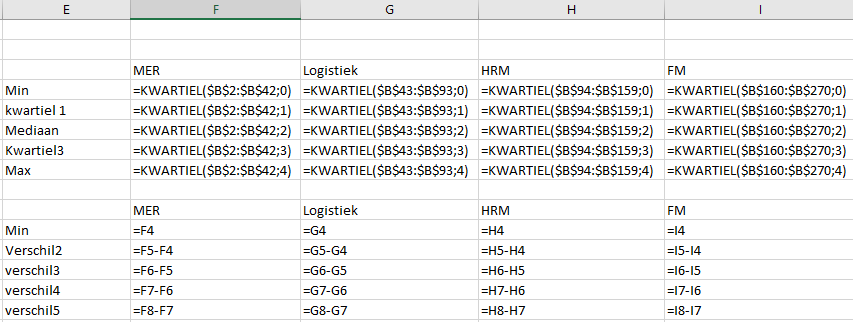
In waarden
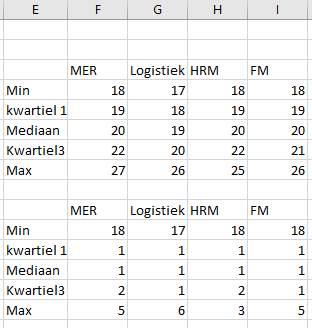
Selecteer onderstaand gebied (F10:I14), kies in het tabblad "invoegen" voor gestapeld kolomdiagram.
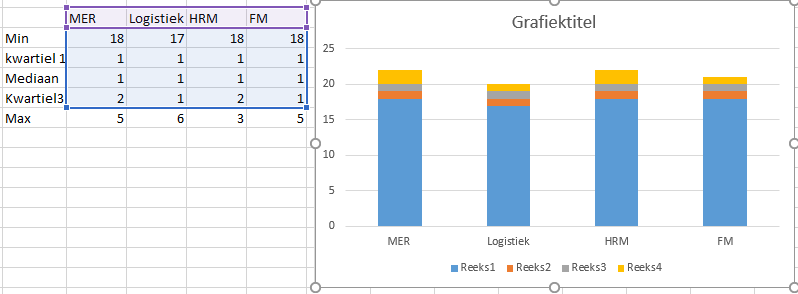
Verwijder reeks 1 t/m reeks 4.
Selecteer daarna de onderste staven in de grafiek. Rechts op je scherm verschijnt "Gegevensreeks opmaken". Kies daar voor het "Emmertje".
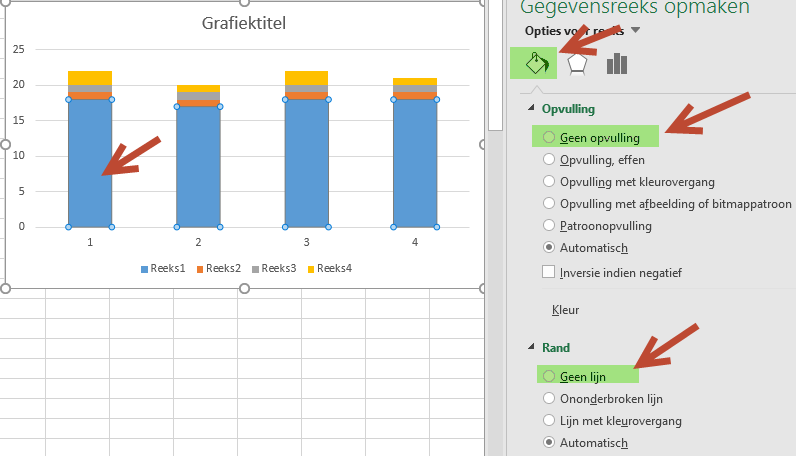
Vink onder "Opvulling" "Geen opvulling" aan en onder "Rand" "geen lijn".
Resultaat:
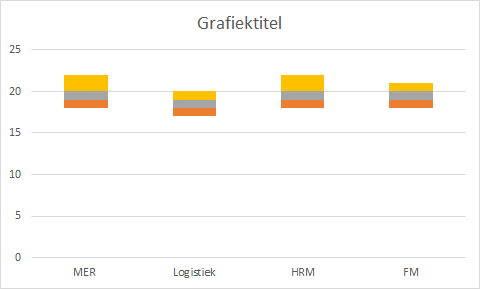
Selecteer de rode staven, en stel deze ook in op "Geen opvulling" en "Geen lijn". Blijf daarna deze nu onzichtbare staven geselecteerd houden. Klik in het tabblad "Ontwerpen" op "Grafiekonderdeel toevoegen". Selecteer daar "Foutbalken" en daaronder "Meer opties voor foutbalken".
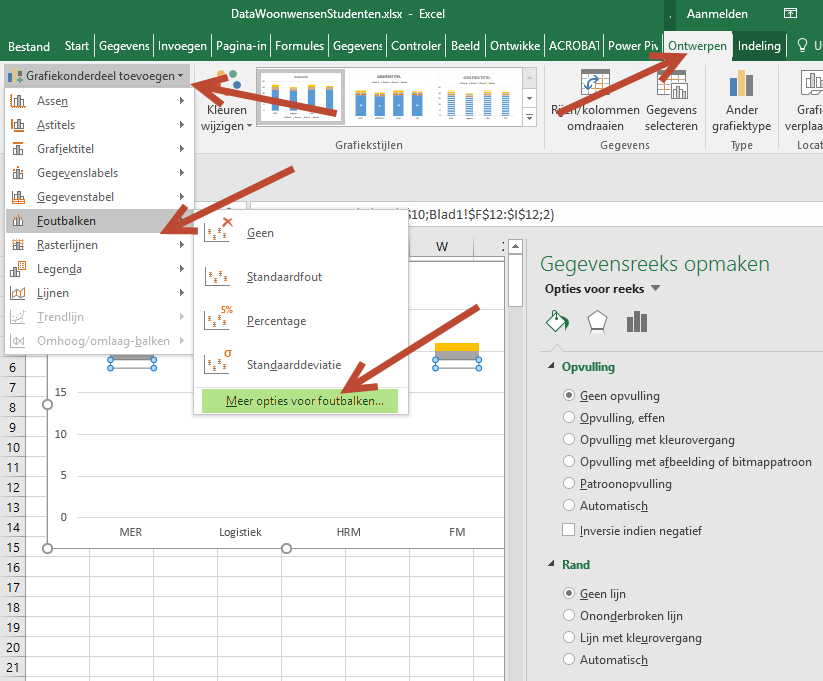
Selecteer rechts op je scherm "Opties voor foutbalk". Klik "Min" aan, klik "Percentage" aan en verander percentage in 100%.
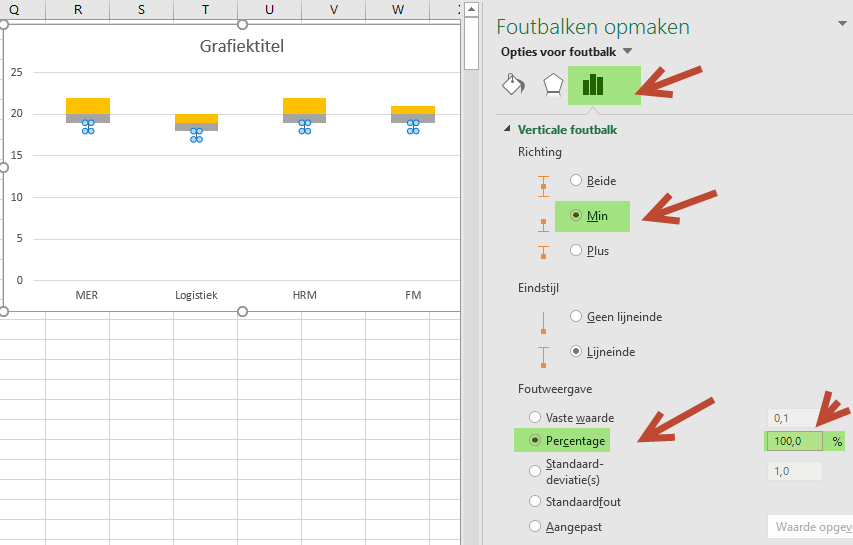
Het onderste deel van de grafiek is nu klaar. Selecteer nu het bovenste blokje.
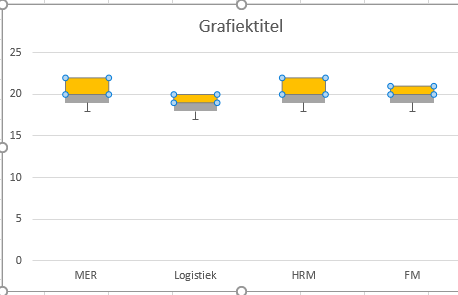
Klik weer in het tabblad "Ontwerpen" op "Grafiekonderdeel toevoegen". Selecteer daar "Foutbalken" en daaronder "Meer opties voor foutbalken".
Klik onder opties voor foutbalken "Plus" aan.
klik daarna "Aangepast" aan. Klik dan op "Waarden
opgeven".
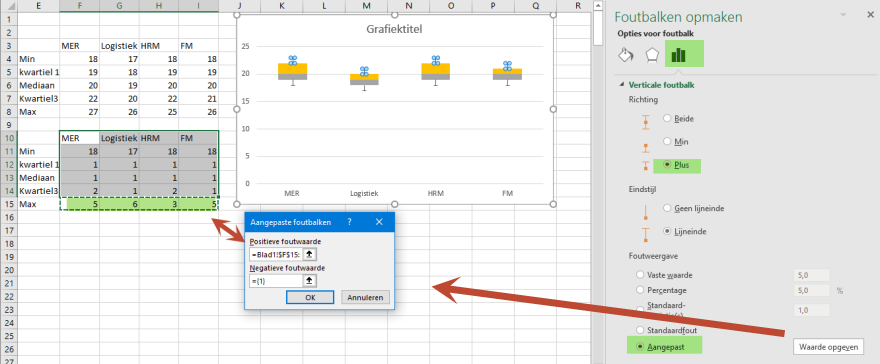
In het scherm sleep je de waarden die naast "Max" staan (F15:I15).
Pas de titel van de grafiek nog aan, en je hebt het volgende resultaat.
